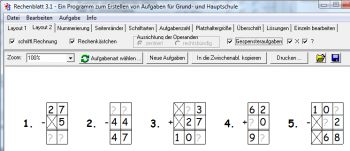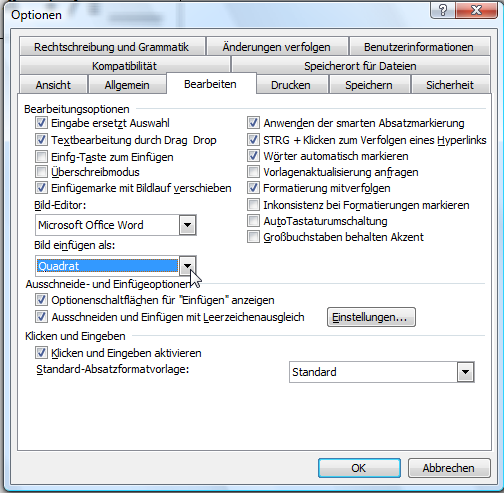Inhaltsverzeichnis
Antworten auf die am häufigsten gestellten Fragen (FAQ)
Warum gibt es keine Programmversion für Apple-Computer (Mac)?
Zum Zeitpunkt der Erstellung des Rechenblatt-Programms (ca. 2002) gab es noch kaum Entwicklungsumgebungen, die die Erstellung plattformübergreifender Anwendungen ermöglichten. Der einzig gangbare Weg war Java, doch für diese Programmiersprache war mein damaliger Rechner (Pentium III, 500 MHz, 128 MB Speicher) einfach zu langsam. Die beste damals verfügbare Alternative war Delphi 6, das aber nur unter Windows lauffähige Programme produziert.
Stand 27.02.2016:
Ein Programmbenutzer schrieb mir, dass er das Rechenblatt-Programm mithilfe des Emulators Winebottler erfolgreich zum Laufen bringen konnte.
Wie erreiche ich schriftliche Additionen/Subtraktionen?
| 1. Schritt: Addition/Subtraktion wie gewohnt einstellen | 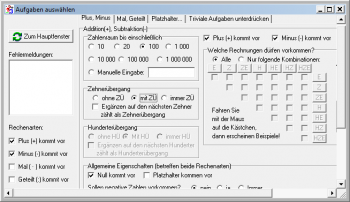 |
| 2. Schritt: Im Hauptfenster bei „Layout 2“ „schriftl. Rechnung“ und „Rechenkästchen“ anwählen | 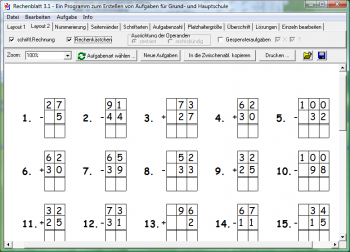 |
Wie mache ich Gespensteraufgaben?
Kann man auch Rechnungen mit mehreren Summanden erzeugen?
Das geht leider nicht. Da die Beschränkung auf 2 Summanden sehr tief im Programmcode steckt, ist es mir mit vertretbarem Aufwand leider auch nicht möglich, das zu implementieren. Ich habe vor, ein weiteres, größeres Programm zu schreiben, in dem dies auch möglich ist. So wie's aussieht, werde ich aber erst ab 2012 wieder Zeit dazu haben.
Ist die Speicherung wahlweise auch als Word-Datei möglich?
Und: Kann ich Grafiken in das Rechenblatt einfügen?
Die Antwort auf beide Frage ist zunächst : „Leider nein.“
Dafür geht aber Folgendes:
Generieren Sie nicht ein ganzes Blatt voller Rechenaufgaben, sondern nur z.B. 4 Zeilen mit je 2 Spalten. Dies erreichen Sie über den Tab „Aufgabenzahl“:
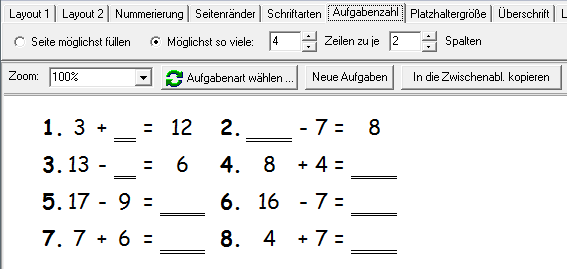
Betätigen Sie dann den Button „In die Zwischenabl. kopieren“, wechseln Sie nach Word und wählen Sie Bearbeiten→Einfügen. Der Aufgabenblock wird daraufhin im aktuellen Word-Dokument eingefügt:
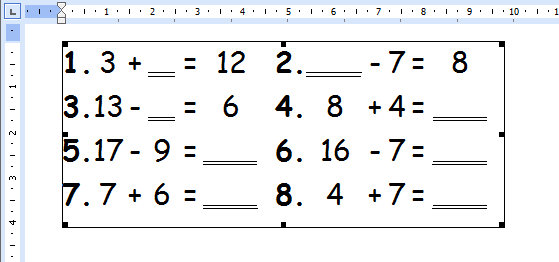
Falls die Anfasser kleine schwarze Quadrate sind wie im Bild, müssen Sie zunächst noch den Textfluss um die Grafik herum auf „Quadrat“ oder „Rechteck“ stellen. Erst dann lässt sich die Grafik bequem auf dem Blatt verschieben.
Den Textfluss ändern Sie in Word am einfachsten durch Rechtsklick auf die Grafik, dann im Kontextmenü „Grafik formatieren…“ wählen. Es erscheint ein Dialogfenster mit mehreren Reitern. Wählen Sie im Reiter „Layout“ die Option „Rechteck“ und bestätigen Sie mit „OK“.
Ab Word 2003 lässt sich Word überreden, jede Grafik automatisch mit dem Textumbruch „Rechteck“ einzufügen. Wählen Sie dazu „Extras→Optionen“ und wählen Sie im Reiter „Bearbeiten“ bei „Bild einfügen als“ die Option „Quadrat“:
Auf die oben beschriebenen Weise können Sie bequem mehrere Aufgabenblöcken auf einer Word-Seite unterbringen und nach Belieben mit Grafiken, Überschriften, Rahmen etc. ausgestalten.