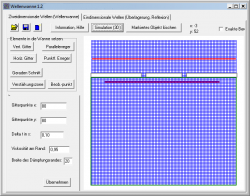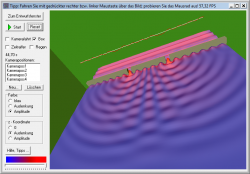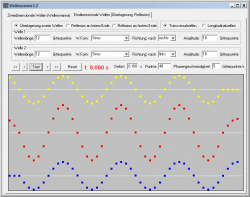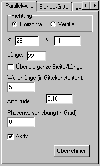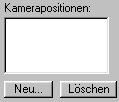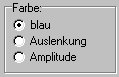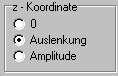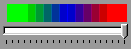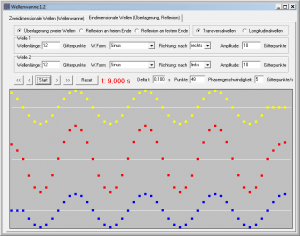Dies ist eine alte Version des Dokuments!
Wellenwanne - 3D-Simulation von Wasserwellen
Das Programm simuliert in Echtzeit eine Wellenwanne, in der Erreger (punktförmig oder Parallelwellenerreger) und Hindernisse (Mauern, Mehrfachspalte) frei platziert werden können. Ausgefeilte Visualisierungsinstrumente (Beobachtungspunkt, Schnitt durch die Wellenwanne, Einfärben nach Amplitude oder Auslenkung, Darstellung des Gangunterschieds) ermöglichen Schülern in der Oberstufe ein rasches und tiefgreifendes Verständnis der grundlegenden Wellenphänomene Beugung und Interferenz. Zum Einstieg in die Wellenlehre eignet sich die Programmfunktion „Eindimensionale Wellen“, die die Überlagerung zweier longitudinal- bzw. Transversalwellen simuliert.
Bemerkung:
Eine Installation des Programms ist nicht nötig. Einfach starten und loslegen! Das Programm nimmt bis auf Registrierung des Dateityps .wwd keinerlei Veränderungen am System (Registry, …) vor!
Lizenz
Das Programm ist Freeware, d.h. jeder kann es zeitlich unbeschränkt kostenlos nutzen. Eine Veröffentlichung, z.B. auf CDs von Programmzeitschriften, ist jedoch nur mit Einverständnis des Autors gestattet.
Hier die Dateien:
Überblick
- Dreidimensionale Simulation der Wasseroberfläche in einer Wellenwanne mit OpenGL
- Freie Positionierung der Objekte in der Wanne
- Verschiedene Erregerarten (punktförmig/parallel), und Gitter/Blenden
- Schnitte durch die Wellenwanne werden in Echtzeit mit dargestellt
- Setzen von Beobachtungspunkten; Darstellung des Gangunterschieds der in einem Punkt zusammenlaufenden Wellen
- Echtzeitsimulation; freie Positionierung der Kamera
- Abspeichern von Kamerapositionen
- Speichern/Laden der Szenarien möglich
- Einfärben der Welle in Abhängigkeit von der Auslenkung/Amplitude möglich
- 2D-Simulation von transversalen/longitudinalen Wellen, insbesondere Reflexion und Superposition zweier Wellen
Programmbeschreibung
Das Programm gliedert sich in den Wellenwannen-Editor, mit Hilfe dessen Objekte/Erreger in der Wellenwanne positioniert werden können, die 3D-Simulation der Wellenwanne sowie eine einfache 2D-Simulation zur Veranschaulichung der Phänomene Transversalwelle/Longitudinalwelle, Superposition und Reflexion.
Wellenwannen-Editor
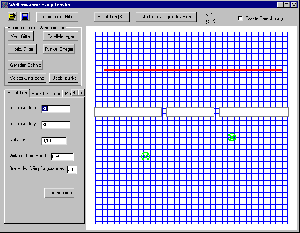 Im Hauptfenster können Objekte in die Wellenwanne gesetzt werden. Klicken Sie dazu zunächst rechts auf den betreffenden Schaltknopf (z.B. Punktf. Erreger). Fahren Sie jetzt auf das blaue Gitter und setzen Sie das Objekt mit der linken Maustaste an die gewünschte Stelle.
Im Hauptfenster können Objekte in die Wellenwanne gesetzt werden. Klicken Sie dazu zunächst rechts auf den betreffenden Schaltknopf (z.B. Punktf. Erreger). Fahren Sie jetzt auf das blaue Gitter und setzen Sie das Objekt mit der linken Maustaste an die gewünschte Stelle.
Folgende Objekte stehen in beliebiger Anzahl zur Verfügung:
Ändern von Objekteigenschaften
Klicken Sie mit der Maus auf das Objekt, dessen Eigenschaften Sie ändern wollen. Es erscheint dann markiert. Sie können die Objekteigenschaften jetzt links unten im Tabulatorfenster sehen und abändern. Die Änderungen werden erst wirksam, wenn Sie nach Eingabe einer Zahl die Enter-Taste drücken oder wenn Sie mit der Maus auf den Schaltknopf „Übernehmen“ klicken.
Objekte verschieben, Größe von Objekten ändern

 Markieren Sie ein Objekt, indem Sie mit der Maus darauf klicken. Sie können es jetzt mit der linken Maustaste „packen“ und verschieben. Bei Objekten, deren Größe veränderbar ist, erscheinen rund ums Objekt schwarze Quadrate („Anfasser“). Ziehen Sie mit der Maus an ihnen, um die Größe des Objekts zu ändern.
Markieren Sie ein Objekt, indem Sie mit der Maus darauf klicken. Sie können es jetzt mit der linken Maustaste „packen“ und verschieben. Bei Objekten, deren Größe veränderbar ist, erscheinen rund ums Objekt schwarze Quadrate („Anfasser“). Ziehen Sie mit der Maus an ihnen, um die Größe des Objekts zu ändern.
Wechsel zur 3D-Simulation
Klicken Sie dazu auf den gleichnamigen Button.
Schaltfeld "Exakte Berechnung"
Ist das Schaltfeld „exakte Berechnung“ eingeschaltet, so wird die Bewegung der Wasseroberfläche nicht mit der Methode kleiner Schritte simuliert, sondern exakt berechnet. Dadurch erscheint die Wasseroberfläche als exakte Überlagerung von sinusförmigen Kreiswellen. Der Grund für diese Option ist, dass mit der Methode kleiner Schritte am Ort der Erreger selbst nie ein Schwingungsknoten entstehen kann. Dies wiederspricht der Theorie, die in der Schule gelehrt wird. Anmerkung: Im Modus „Exakte Simulation“ können keine Spalte/Gitter simuliert werden.
Laden/Speichern
Alle aktuellen Einstellungen (inklusive der Objekte, die sich gerade in der Wellenwanne befinden und der Kamerapositionen) können mit den zwei Buttons links oben  gespeichert / wieder geladen werden. Die Dateien haben die Endung „.wwd“.
gespeichert / wieder geladen werden. Die Dateien haben die Endung „.wwd“.
3D-Simulationsfenster
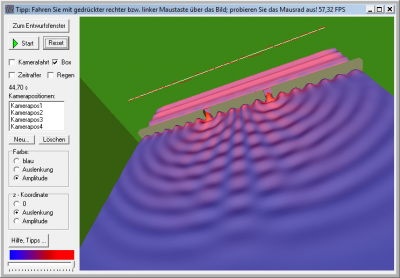
Im 3D-Simulationsfenster wird die im Wellenwannen-Editor bestückte Wellenwanne dargestellt und simuliert.
Ändern der Kameraposition
Fahren Sie mit der Maus auf das Simulationsfenster und halten Sie die linke Maustaste gedrückt. Durch weiteres Ziehen der Maus können Sie um die Wellenwanne herumfahren. Halten Sie statt der linken die rechte Maustaste gedrückt, so wird während des Fahrens die „Aufwärtsrichtung“ der Kamera beibehalten. Mit dem Mausrad können Sie die Entfernung der Kamera zum Mittelpunkt der Wellenwanne ändern („zoomen“). Halten Sie während des Drehens am Mausrad die linke Maustaste gedrückt, so können Sie schneller „zoomen“.
Start/Stop/Reset
Durch Drücken von Start/Stop wird die Simulation gestartet/angehalten. Der Knopf „Reset“ setzt die Zeit auf 0 s zurück und stellt eine glatte Wasseroberfläche her.
Zum Entwurfsfenster
Der gleichnamige Button holt das Hauptfenster in den Vordergrund. Die Simulation wird dabei nicht unterbrochen!
Zeitraffer
Ist dieses Ankreuzfeld gesetzt, so wird nur jedes 20. berechnete Bild am Bildschirm angezeigt. Da die Darstellung der Wellenwanne der rechenintensivste Teil der Simulation ist, ergibt sich ein erheblicher Geschwindigkeitsgewinn ohne Einschränkung der Simulationsgenauigkeit.
Zeit
Die Zeit wird in Sekunden angezeigt. Sie ist nicht an die reale Zeit gekoppelt, läuft also je nach Geschwindigkeit des Computers schneller oder langsamer.
Kamerapositionen
Durch Drücken von „Neu…“ wird die aktuelle Position der Kamera gespeichert. Es erscheint ein entsprechender Eintrag in der Liste. Klickt man mit der Maus auf einen Eintrag, so wird die Kamera an die entsprechende Position gesetzt.
Farbe
Jeder Punkt in der Wellenwanne kann auf Wunsch entsprechend seiner z-Koordinate („Auslenkung“) oder der maximalen z-Koordinate („Amplitude“) eingefärbt werden. Bemerkung: Die Amplituden werden nur jeweils alle 20 Simulationsschritte neu berechnet. Bitte warten Sie ein wenig, bis die Farben richtig erscheinen.
z-Koordinate
Unabhängig von der Simulation kann auf Wunsch als z-Koordinate auch die Amplitude dargestellt werden. „0“ bedeutet, dass die Auslenkung der Punkte in der Wellenwanne nicht dargestellt wird. Durch entsprechende Einfärbung (siehe Farbe) kann eine übersichtliche zweidimensionale Darstellung erreicht werden.
Ändern der Farbskala
Die Farbskala orientiert sich an der momentan maximalen Amplitude in der gesamten Wellenwanne. Sie lässt sich durch den Regler links unten im Fenster anpassen.
2D-Simulation
Es können wahlweise zwei sich überlagernde Wellen (gelb und blau: Wellen einzeln; rot: Gesamtwelle) oder eine Welle, die an einem festen bzw. losen Ende reflektiert, simuliert werden.
Die Simulation wird über die üblichen Buttons Start/Stop, Reset (t auf 0 s zurücksetzen), '<' '>' (langsam zurück/vor) und '«' '»' (schnell zurück/vor) gesteuert werden:

Der Simulationsschritt, die Anzahl der simulierten Punkte und die Phasengeschwindigkeit können jederzeit verändert werden:

Ebenso kann zwischen longitudinalen und transversalen Wellen umgeschaltet werden:

Auswahl, was simuliert werden soll (Überlagerung zweier Wellen oder Reflexion):

Wellenparameter:

Es stehen 7 verschiedene Wellenformen zur Auswahl:
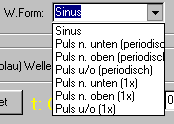
Bitte beachten Sie, dass die 1x-Pulse nur zur Zeit t = 0 s starten und dann nicht mehr. Will man einen erneuten Puls, so muss man die Zeit erst mit dem „Reset-Knopf“ zurücksetzen.
Viel Spaß beim Ausprobieren!