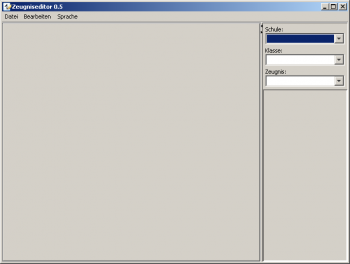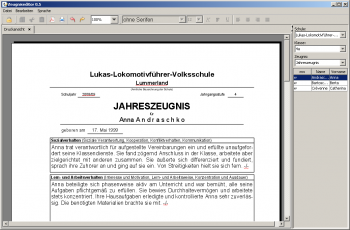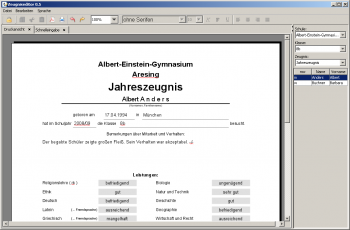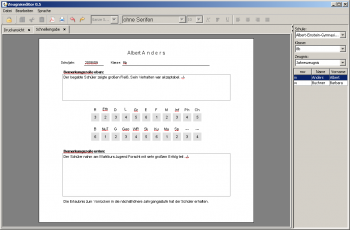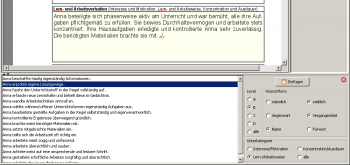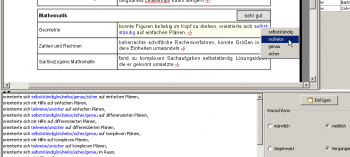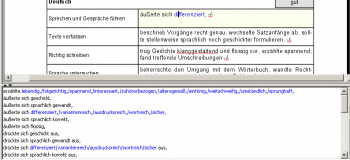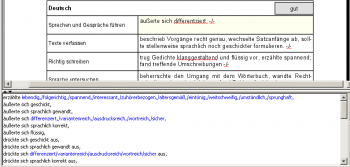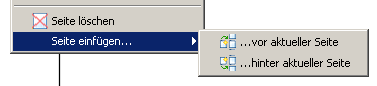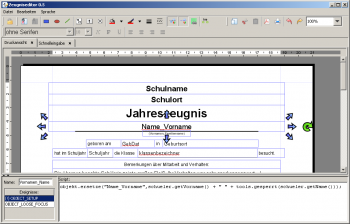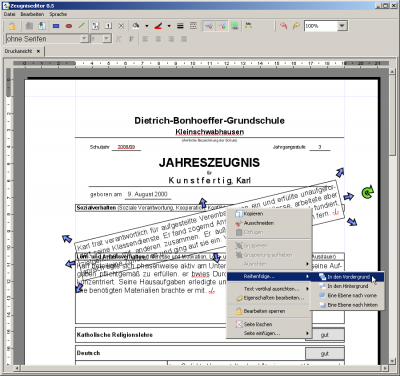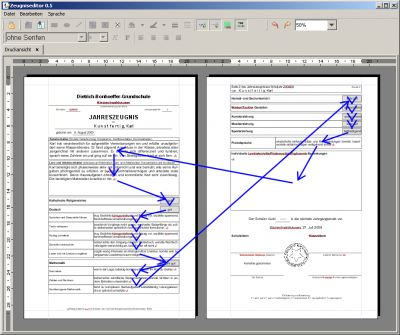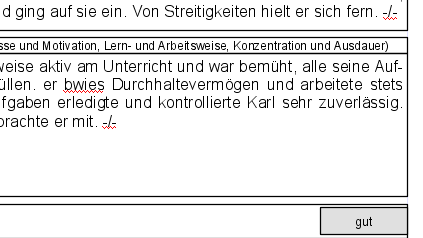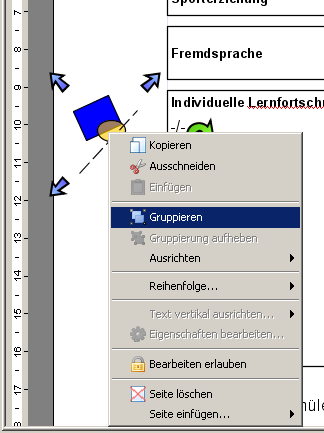Inhaltsverzeichnis
Zeugniseditor (Machbarkeitsstudie)
Das Programm „Zeugniseditor“ ist eine Machbarkeitsstudie, mit Hilfe derer ergründet werden soll, in welchem Umfang sich folgende Funktionalitäten mit Java realisieren lassen:
- Layouttreue (insbes. Zeilen- und Seitenumbrüche) von der Eingabe über die Vorschau bis zum Ausdruck, insbesondere:
- Identisches Layout beim Bearbeiten unter Windows, Linux und Mac OS X
- Rechtschreibprüfung während der Eingabe (Fehler rot unterringeln)
- Automatische Trennung während der Eingabe bei gleichzeitiger Beachtung von Trennvorschlägen ( <Strg> - )
Zur Beschreibung der technischen Details, siehe hier.
Zur Beachtung: Das Programm befindet sich noch im Alpha-Stadium. Auftretende Fehler bitte ich großzügig zu übersehen 
Download
Hier geht's zum Download des Programms.
Installation
Zum Betrieb des Programms ist eine installierte JRE (Java Runtime Engine) der Version 1.6.0 oder neuer erforderlich, Version 1.6.0_08 oder neuer empfohlen1). Das Programm muss nicht installiert werden.
Start im „User-Mode“ zum Ausfüllen der Zeugnisse (für Lehrer)
Es reicht der Doppelklick auf Zeugniseditor.jar in der obersten Verzeichnisebene dieses Ordners. Falls jar-Archive im Betriebssystem nicht korrekt mit der JRE assoziiert sind, kann auch die Datei start_UserMode.bat verwendet werden (ggf. Pfad zur JRE einfügen).
Start im „Edit-Mode“ zum Erstellen von Zeugnisvorlagen
Hier ist die Datei start_EditMode.bat zu verwenden (ggf. Pfad zur JRE einfügen).
Das Programm ist nur eine Studie und hat insbesondere folgende Einschränkungen:
- nur testweise Verbindung zu Schul-, Klassen- oder Schülerdaten. Bisher keine Verbindung zu Notendaten
- Speichern von Dateien bisher nur unverschlüsselt möglich
- xml-Dateien bisher nicht auf Größe hin optimiert
- insgesamt nur Teilfunktionalität (es fehlen Auswahlfelder, Textbausteine,…)
Bedienung des Programms im User-Mode (entspricht Heimversion)
Das Programm zeigt zustandsabhängig nur die möglichen Funktionalitäten und sieht daher nach dem Start recht spartanisch aus (siehe rechts). Die Lehrkräfte bekommen von ihrer Schulleitung zusammen mit dem Programm eine Datendatei als Ausspielung aus dem Schuldverwaltungsprogramm, die die notwendigen Informationen über ihre Klassen zusammen mit den vorausgefüllten Zeugnissen enthält. Sie kann mit Datei→Datendatei öffnen eingelesen und mit Datei→Datendatei speichern wieder gespeichert werden. Die gespeicherte Datei bringt die Lehrkraft dann wieder in die Schule zum Einlesen in ASV und zum Drucken der Zeugnise.
Zum Test kann die Datei Test_Datendatei_3_4_8.xml verwendet werden.
Bem.: Bis zur JRE 1.6.0_07 gab es einen Bug, der bewirkt, dass das Dateiauswahlfenster in Windows nur sehr langsam arbeitet. ⇒ Bitte gedulden 
Nach dem Öffnen ist das Dokument auf der Hauptanzeigefläche zu sehen. Alle Felder ohne Schreibschutz können direkt in der Druckansicht bearbeitet werden.
Bei Schularten mit weniger textlastigen Zeugnissen ist es möglich, alle Eingabefelder komprimiert auf eine Bildschirmseite zu setzen. Die Eingabe in dieser „Schnellansicht“ ist dann ergonomischer als die mit häufigem Scrollen verbundene Arbeit in der Druckansicht. Besitzt das Zeugnisformular eine Schnelleingabeansicht, so erscheinen zwei Tabs (Schnelleingabe, Druckansicht). Zum Test der Schnellansicht bitte oben das Gymnasium wählen! In beiden Ansichten ist die Eingabe möglich. Die Daten werden laufend synchronisiert. Beim Ausdruck wird immer die in der Druckansicht sichtbare Variante verwendet.
Bearbeitungsmodi
Das Programm besitzt im User-Mode zwei grundsätzlich verschiedene Bearbeitungsmodi:
- Ausfüllmodus (nur zum Ausfüllen der Zeugnisse)
- Bearbeitungsmodus (zum uneingeschränkten Bearbeiten der Zeugnisse)
Letzterer gestattet auch die Bearbeitung der Felder, die im Ausfüllmodus schreibgeschützt sind. Damit hat jede Lehrkraft im Falle von Fehlern auf der Vorlage oder extremer Spezialfälle die Möglichkeit, ohne Einschränkung korrigierend einzugreifen. Wird ein Zeugnis nur im Ausfüllmodus bearbeitet (Regelfall), so müssen je Schüler nur die Inhalte der nicht-schreibgeschützten Felder gesichert werden. Sie können dann bei Bedarf mit der Zeugnisvorlage zur Druckansicht zusammengefügt werden. Sobald ein Zeugnis im Bearbeitungsmodus korrigiert wurde, muss für diesen Schüler das ganze Zeugnis gesichert werden.
Bem.: Letzteres ist noch nicht implementiert.
In der vorliegenden Studie kann mit Hilfe des „Schloss-Buttons“ in der Toolbar jederzeit zwischen den Modi hin- und hergeschaltet werden. Das offene Vorhängeschloss zeigt den Vorlagen-Bearbeitungsmodus an, das geschlossene den Ausfüllmodus.
 Neben dem Button für den Vorlagenmodus sind die Buttons für Rückgängig und Wiederherstellen sowie das Dropdown-Feld zum Einstellen des Zoomfaktors zu sehen.
Neben dem Button für den Vorlagenmodus sind die Buttons für Rückgängig und Wiederherstellen sowie das Dropdown-Feld zum Einstellen des Zoomfaktors zu sehen.
Bem.: Die Umschaltung auf den Bearbeitungsmodus ist noch im experimentellen Stadium. Insbesondere werden bearbeitete Vorlagen bisher noch nicht automatisch beim Schüler-Datensatz abgespeichert.
Bedienung im Ausfüllmodus
Das Programm unterscheidet zwischen geschütztem und ungeschütztem Text. Durch Klick in ein ungeschütztes Textfeld wird dieses hellgelb unterlegt und bekommt einen Textcursor. Die Eingabe des Textes geschieht wie bei anderen üblichen Textverarbeitungen. Zur Formatierung kann die Textformatierungsleiste  benutzt werden. Die Funktion der einzelnen Buttons erschließt sich von selbst.
benutzt werden. Die Funktion der einzelnen Buttons erschließt sich von selbst.
Hinweis zu Sonderfunktionen
- Mit <Tab> wechselt man zum nächsten Eingabefeld, mit <Shift>+<Tab> zum vorhergehenden
- Ist man mit der automatischen Trennung eines Wortes nicht zufrieden, kann man mit <Strg> - Trennvorschläge setzen. Befindet sich in einem Wort ein Trennvorschlag, so ist für dieses Wort die automatische Trennung außer Kraft.
- Mit <F1> öffnet man die Maske zur Auswahl von Textbausteinen. Bisher ist dies nur beim Grundschulzeugnis möglich.
Zur Ausgabe des Zeugnisses kann die Druckfunktion (Datei→Drucken…) oder der Export nach pdf (Datei→Als pdf speichern…) genutzt werden.
Bedienung des Programms im edit-Mode (Vorlagen-Bearbeitungsmodus)
Zur ausführlichen Beschreibung reicht die Zeit leider gerade nicht, stichpunktartig nur so viel:
- Zum Ausprobieren kann man die Dateien Test_Jahreszeugnis_3_mit_Logo.xml und Test_Zeugnis_Gymnasium.xml verwenden.
- Die Verknüpfung von Textfeldern/Notenfeldern/Ankreuzfeldern in der Druckansicht mit solchen in der Schnelleingabeansicht geschieht, indem man dem Objekt in der Druckansicht einen Namen gibt (Kontextmenü→Eigenschaften bearbeiten…, dann Tab Verknüpfung) und diesen Namen beim entsprechenden Feld in der Schnelleingabeansicht als Datenquelle auswählt (wieder bei Kontextmenü→Eigenschaften bearbeiten…, dann Tab Verknüpfung)
- Die üblichen Funktionen vektororientierter Zeichenprogramme sind bei erscheinen des Kreuzcursors über das Kontextmenü nutzbar (Gruppieren, Ausrichten, Verteilen, …)
- Markieren mehrerer Objekte gleichzeitig durch Aufziehen eines Markierungsrechtecks oder Anklicken mehrerer Objekte bei gehaltener <Shift>-Taste.
- Beim Aufziehen/Ziehen/Verändern von Objekten mit der Maus wirkt sich das Drücken der <Shift> und <Strg>-Taste so aus, wie man es von den Word-Zeichenfunktionen her gewohnt ist.
- In den Linealzeilen können Hilfslinien gesetzt, verschoben oder gelöscht (packen und aus der Linealzeile herausziehen) werden.
- Textfelder haben zwei Arten von Fokus: Textfokus (Cursor blinkt) und Objektfokus (Anfasser erscheinen). Ersteren erreicht man durch Klicken in das Innere des Textfelds, letzteren durch Klicken auf den Rand oder Halten der <Strg>-Taste und Klicken ins Innere.
- Grafiken können über Bearbeiten→Grafik einfügen… eingefügt werden. Sie lassen sich beliebig strecken, drehen und verschieben.
- Seiten einfügen und löschen kann man mit den entsprechenden Einträgen im Kontextmenü (Rechtsklick auf weiße Fläche!)
- Jedes Objekt besitzt einen Satz von Ereignissen (unterer Fensterteil!), für die jeweils ein Skript erstellt werden kann (benutzt wird BeanShell). Dem Skript werden initial die Objekte objekt (Objekt, dem das Ereignis zugeordnet ist), schueler, klasse, zeugnis und schule übergeben, mit deren Methoden das Objekt mit Werten aus der Datenbank vorbesetzt werden kann und auf Benutzereingaben (z.B. Auswahl in einem Drop-Down-Feld) reagiert werden kann. Die Funktion ist bisher noch experimentell.