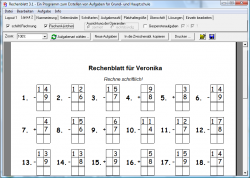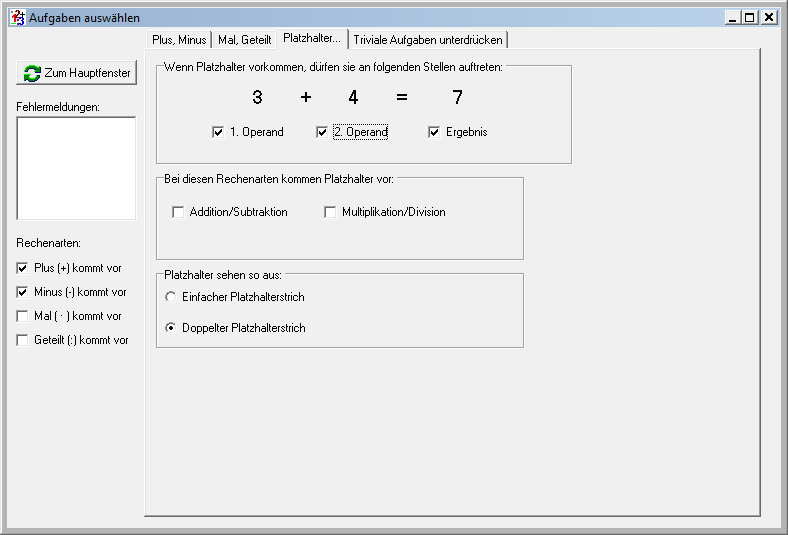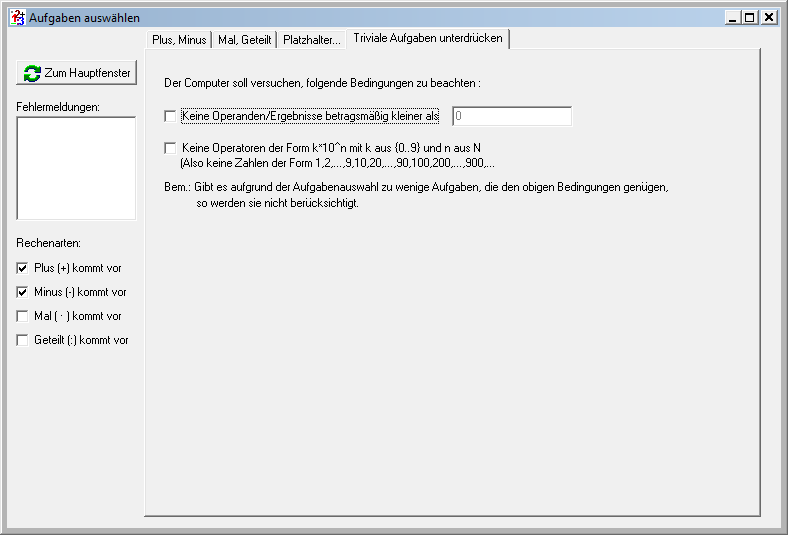Dies ist eine alte Version des Dokuments!
Rechenblatt - ein Programm zur Erstellung von Rechenblättern für die Grund- und Hauptschule



 To get the English version of the program go to
To get the English version of the program go to
MathProblemGenerator.org
Überblick
Oft reichen die Aufgaben im Mathematikbuch für die Grundschule nicht aus, sind zu leicht für die guten Schüler oder zu schwer für diejenigen, die sich mit der Mathematik schwer tun. Manchmal will man auch gezielt besonders schwere Rechenschritte (z.B. Zehnerübergang) oder Rechnungen (z.B. Zehner-Einer Minus Einer, …) mit den Kindern üben und es fehlt an geeignetem Aufgabenmaterial. Oft kann man fleißige Schüler auch dazu ermutigen, zusätzlich zu üben und braucht schnell Aufgaben, die dem augenblicklichen Kenntnisstand der Schüler entsprechen, aber nicht im Buch stehen.
Für solche Fälle haben wir das Programm „Rechenblatt“ entwickelt. Es generiert vollautomatisch ganze Blätter voller Rechenaufgaben ( + , - , * , : ), wahlweise auch mit Lösung oder als Vektorgrafik für die Zwischenablage, die sich leicht in ein anderes Dokument (z.B. mit Microsoft Word) einfügen lässt. Die Aufgaben lassen sich dabei äußerst genau einschränken.
Bemerkung:
Eine Installation des Programms ist nicht nötig. Einfach starten und loslegen!
Das Programm nimmt keinerlei Veränderungen am System (Registry, …) vor!
Programmdateien zum Download
Hier die Dateien:
Hier die Checksummen:
rechenblatt.zip: md5: 6fa9c52a883f43fc69557b5578bd9599 sha1: 5f33b99f6a26eff96cf20c8286ed60327ef80143 rechenblatt.exe md5: 50a0e0530da1feba23cde1d073fe654f sha1: 4d433ecdc2e0329265748946cd7dce8730223390
Lizenz
Das Programm ist Freeware, d.h. jeder kann es zeitlich unbeschränkt kostenlos nutzen. Eine Veröffentlichung, z.B. auf CDs von Programmzeitschriften, ist jedoch nur mit Einverständnis des Autors gestattet.
Versions-Historie
Häufige Fragen
Hier finden Sie Antworten auf die am häufigsten gestellten Fragen!
Programmfunktionen
Hauptfenster
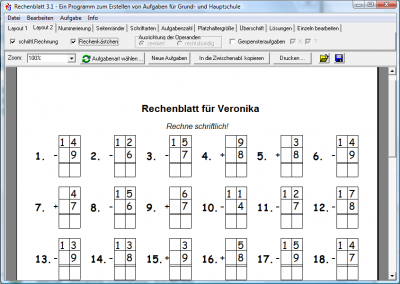 Mit Hilfe des Programms Rechenblatt kann man Arbeitsblätter zu den Grundrechenarten erstellen. Im Hauptfenster (siehe rechts) sehen Sie unter den Optionen zur Layoutgestaltung und der Aktionsleiste das Rechenblatt (frei zoombar) genau so, wie es später ausgedruckt wird.
Der Arbeitsablauf beim Umgang mit dem Programm gestaltet sich üblicherweise folgendermaßen:
Mit Hilfe des Programms Rechenblatt kann man Arbeitsblätter zu den Grundrechenarten erstellen. Im Hauptfenster (siehe rechts) sehen Sie unter den Optionen zur Layoutgestaltung und der Aktionsleiste das Rechenblatt (frei zoombar) genau so, wie es später ausgedruckt wird.
Der Arbeitsablauf beim Umgang mit dem Programm gestaltet sich üblicherweise folgendermaßen:
- Aufgabenart wählen
- (Rechenart, Zahlenraum, Platzhalter, Zehnerübergang, usw… über 100 Möglichkeiten!)
- Layout gestalten
- Drucken oder…
- … in die Zwischenablage ablegen (zur Nachbearbeitung in Word o.ä.)
Die Rechenblätter können selbstverständlich gespeichert und wieder geöffnet werden. Da beim Start des Programms die Dateiendung .rbl im Betriebssystem registriert wird, funktioniert auch das Öffnen gespeicherter Rechenblätter durch Doppelklick im Explorer.
~~CL~~
Aktionsleiste
 Hier finden Sie die Auswahlbox zur Festlegung des Zoomfaktors. Er wirkt sich nur auf die Anzeige am Bildschirm aus, nicht auf den Ausdruck am Drucker. Daneben befindet sich die Schaltfläche zum Öffnen des Dialogs zur Festlegung der Aufgabenart. Mit der Schaltfläche „Neue Aufgaben“ weisen Sie das Programm an, unter Beibehaltung von Aufgabenart und Layout nach neuen Aufgaben zu suchen. Die Schaltflächen „In die Zwischenablage kopieren“ und „Drucken“ erklären sich von selbst. Das gelbe „Öffen“-Symbol und die blaue Diskette öffnen bzw. speicher ein Rechenblatt.
Hier finden Sie die Auswahlbox zur Festlegung des Zoomfaktors. Er wirkt sich nur auf die Anzeige am Bildschirm aus, nicht auf den Ausdruck am Drucker. Daneben befindet sich die Schaltfläche zum Öffnen des Dialogs zur Festlegung der Aufgabenart. Mit der Schaltfläche „Neue Aufgaben“ weisen Sie das Programm an, unter Beibehaltung von Aufgabenart und Layout nach neuen Aufgaben zu suchen. Die Schaltflächen „In die Zwischenablage kopieren“ und „Drucken“ erklären sich von selbst. Das gelbe „Öffen“-Symbol und die blaue Diskette öffnen bzw. speicher ein Rechenblatt.
Aufgabenart wählen - Addition, Subtraktion
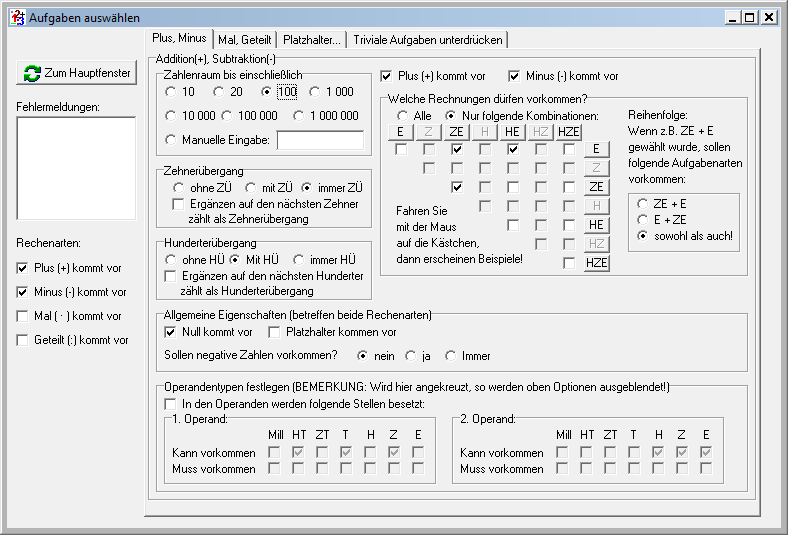 Es wäre müßig, alle Einstellmöglichkeiten einzeln zu erklären. Eine kurze Erklärung der weniger gebräuchlichen Abkürzungen:
Es wäre müßig, alle Einstellmöglichkeiten einzeln zu erklären. Eine kurze Erklärung der weniger gebräuchlichen Abkürzungen:
- E,Z,ZE,H,HE,HZ,HZE bedeutet „Einer (1 … 9), Zehner (10 … 90), Zehner-Einer (11…19,21…29, … , 91…99), Hunderter, Hundertereiner, Hunderterzehnereiner
- ZÜ bedeutet „Zehnerübergang“ und bezeichnet ein Rechnen über den nächsten Zehner. Z.B. hat die Addition 15 + 2 = 17 keinen Zehnerübergang, die Addition 15 + 6 = 21 hat einen Zehnerübergang.
- HÜ bedeutet „Hunderterübergang“
Die Matrix auf der rechten Seite legt die möglichen Operandenkombinationen fest. Im Beispiel kommen nur Rechnungen der Form „ZE + E“ (z.B. 27 + 8), „HE + E“ (z.B. 105 + 7) und „HE + ZE“ (z.B. 125 + 46) vor. Da das Häkchen bei „sowohl als auch“ gesetzt ist, sind auch die entsprechenden Tauschaufgaben (E + ZE, E + HE, ZE + HE) erlaubt. Da „immer Zehnerübergang“ auf der linken Seite gefordert ist, blendet das Programm Auswahlmöglichkeiten aus, die dieser Option widersprechen. So kommt es bei Rechnungen der Form Z + E (z.B. 20 + 7) nie zum Zehnerübergang.
Aufgabenart wählen - Multiplikation, Division
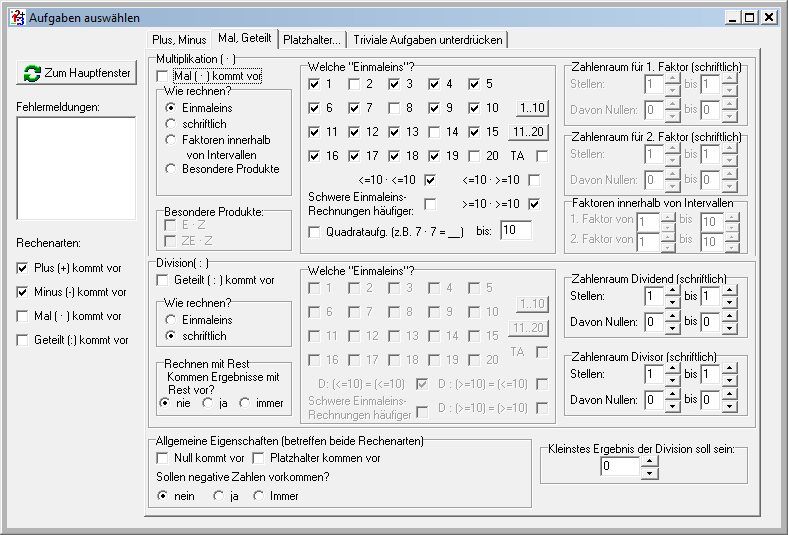 Im Hauptauswahlfeld „Wie rechnen?“ können Sie zwischen Einmaleinsreihen („Einmaleins“), Produkten mit großen Faktoren („schriftlich“), Faktoren innerhalb von Intervallen und besonderen Produkten (nur E :* Z und ZE :* Z) auswählen. Die genaue Festlegung der Rechenart geschieht in den nicht-ausgegrauten Feldern daneben und darunter.
Besondere Abkürzungen:
Im Hauptauswahlfeld „Wie rechnen?“ können Sie zwischen Einmaleinsreihen („Einmaleins“), Produkten mit großen Faktoren („schriftlich“), Faktoren innerhalb von Intervallen und besonderen Produkten (nur E :* Z und ZE :* Z) auswählen. Die genaue Festlegung der Rechenart geschieht in den nicht-ausgegrauten Feldern daneben und darunter.
Besondere Abkürzungen:
- TA Bedeutet „Tauschaufgabe“. Hakt man z.B. das 3'er Einmaleins an, so erscheinen nur Aufgaben der Form 1:*3, 2:*3, … Setzt man zusätzlich das Häkchen bei „TA“, so erscheinen auch die Aufgaben mit vertauschten Operanden, also 3:*1, 3:*2, …
- < = 10 :* < = 10 bedeutet: Aufgaben, bei denen sowohl der erste Faktor < = 10 als auch der zweite < = 10 ist.
Die Auswahl bei der Division ist ähnlich zur Auswahl bei der Multiplikation.